El presente tutorial tiene como objetivo la instalación del software para la programación de los PLC de la marca...
¿Cómo instalar el software Kinco para las pantallas Kinco en Windows 8?
https://www.youtube.com/watch?v=Mk1Il5GH74o
En esta entrada de blog, vamos a realizar el paso a paso para la correcta instalación del software de programación de las pantallas HMI de la marca Kinco en el sistema operativo windows 8.
MATERIALES:
1 PC con sistema operativo windows 8
1 Archivo descargable del software(final del blog)
1 Pantalla HMI Kinco
1 Cable USB tipo A a tipo B
1 Fuente de poder 24V
PASO A PASO
1. Una vez descargado el archivo, se descomprime y dentro de la carpeta encontraremos el archivo ejecutable "Setup" este lo ejecutaremos en modo administrador.

2. En la ventana de instalación, escogeremos el lenguaje que se nos adecue y daremos siguiente.
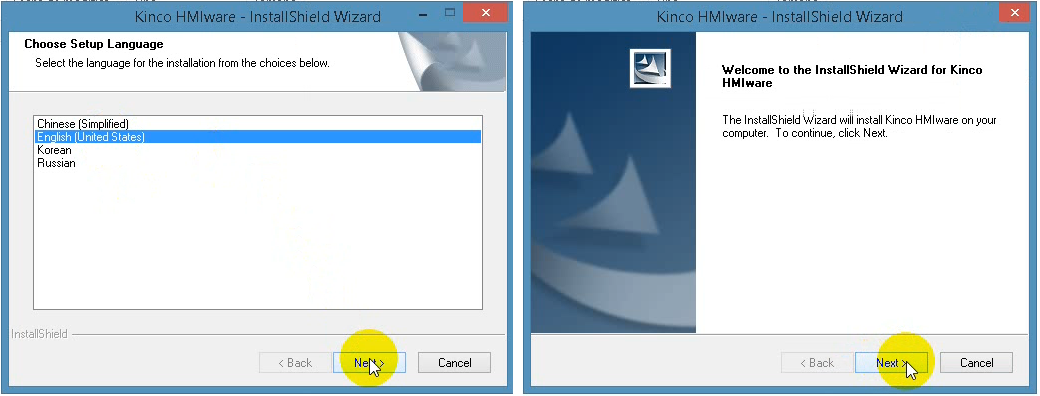
3. Después escogeremos el directorio o ubicación donde alojaremos el software e instalamos.
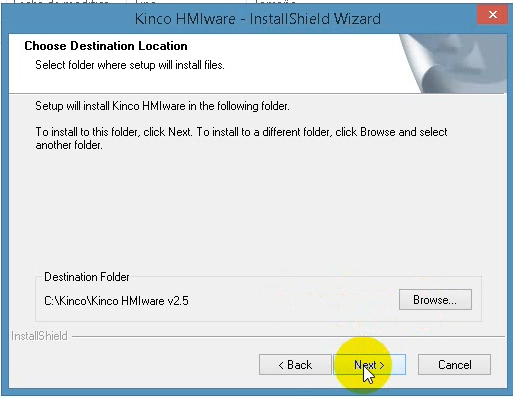
4. Ahora, conectaremos la pantalla al PC mediante un cable USB tipo A a tipo B y alimentaremos la pantalla al voltaje indicado 24VDC y vamos al administrador de dispositivos.
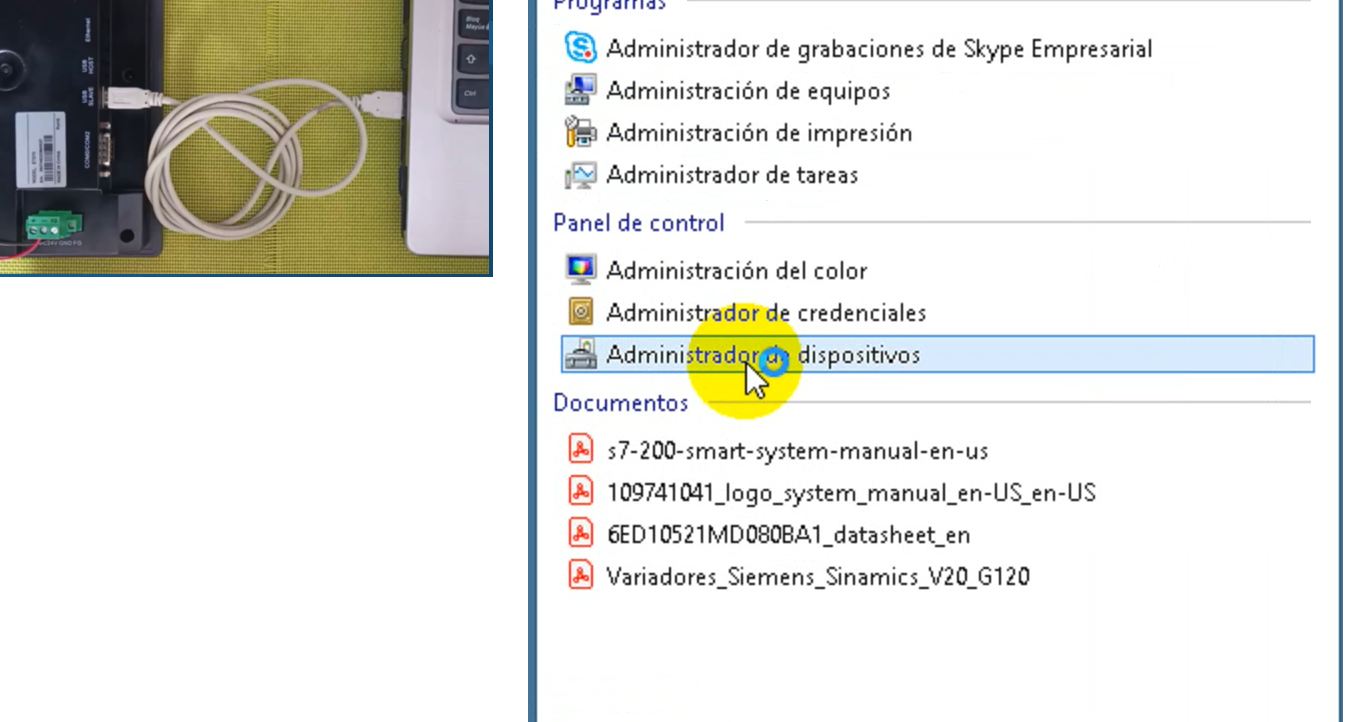
5. En la ventana del administrador de dispositivos nos ubicaremos en -> otros dispositivos, en esta lista plegable daremos click derecho sobre "Gadget Serial" y actualizaremos el software del controlador, este los buscaremos en el equipo.
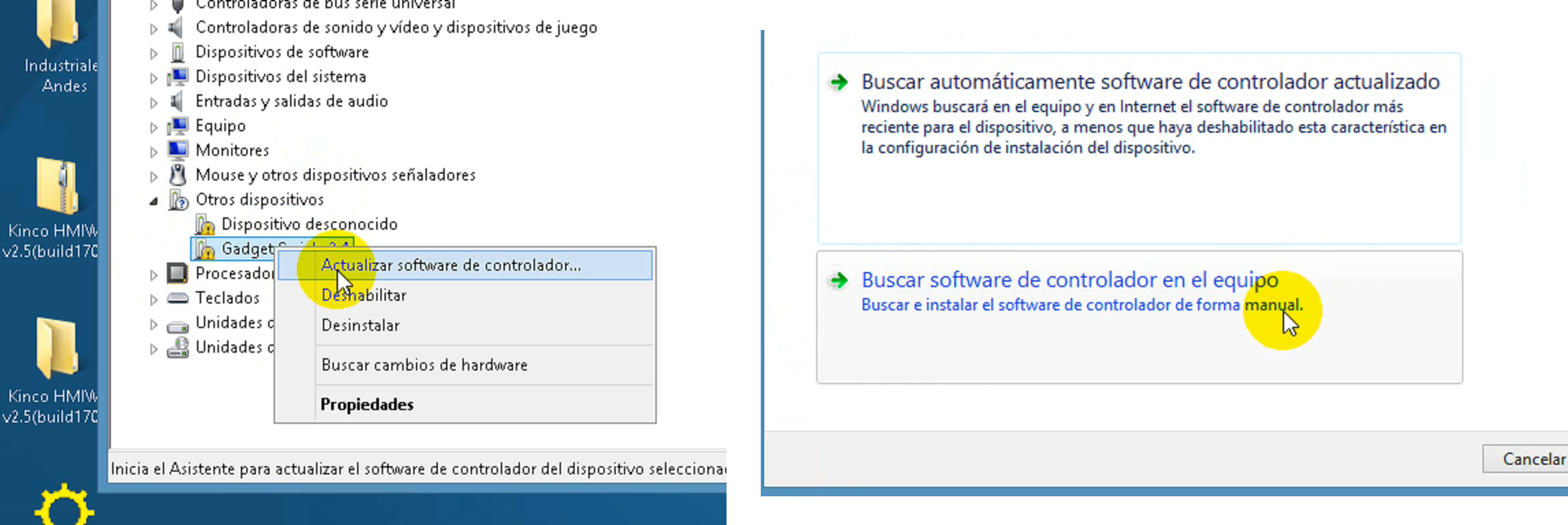
6. Elegimos de la lista de controladores de dispositivos en el equipo, usaremos el disco y examinaremos.
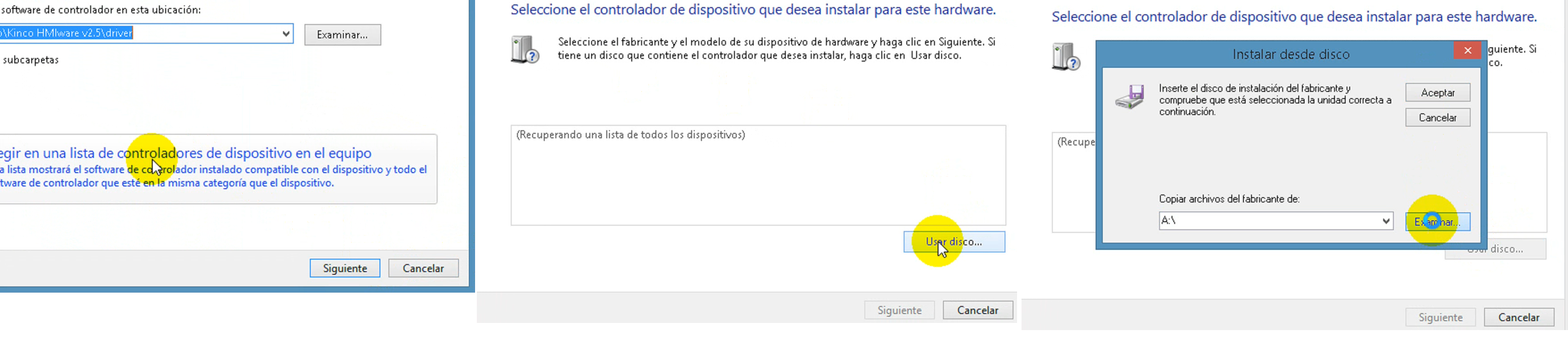
7. Ubicaremos la ruta donde este alojado el software, en nuestro caso /Discol local C/Kinco/driver
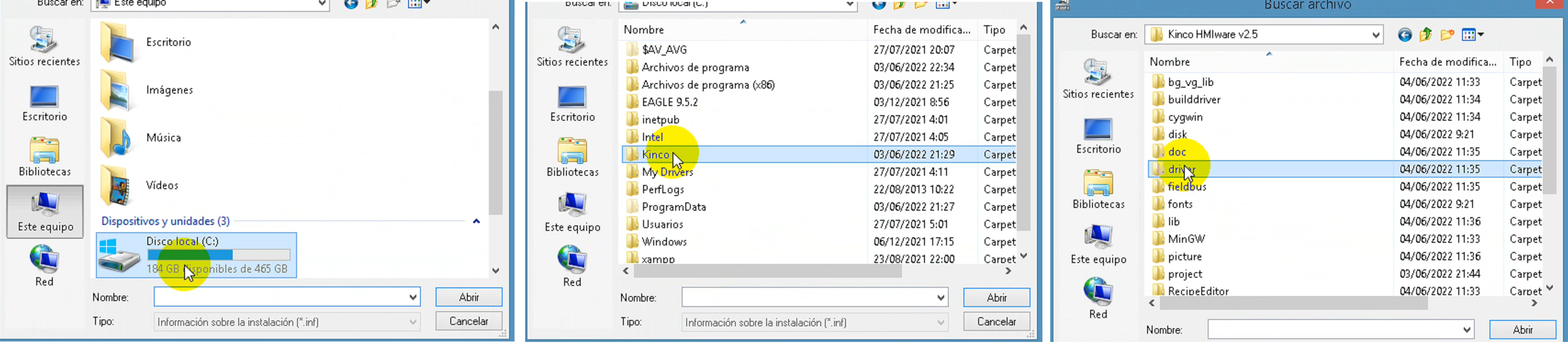
8. En la carpeta Driver, seleccionaremos el archivo bulkusb daremos aceptar
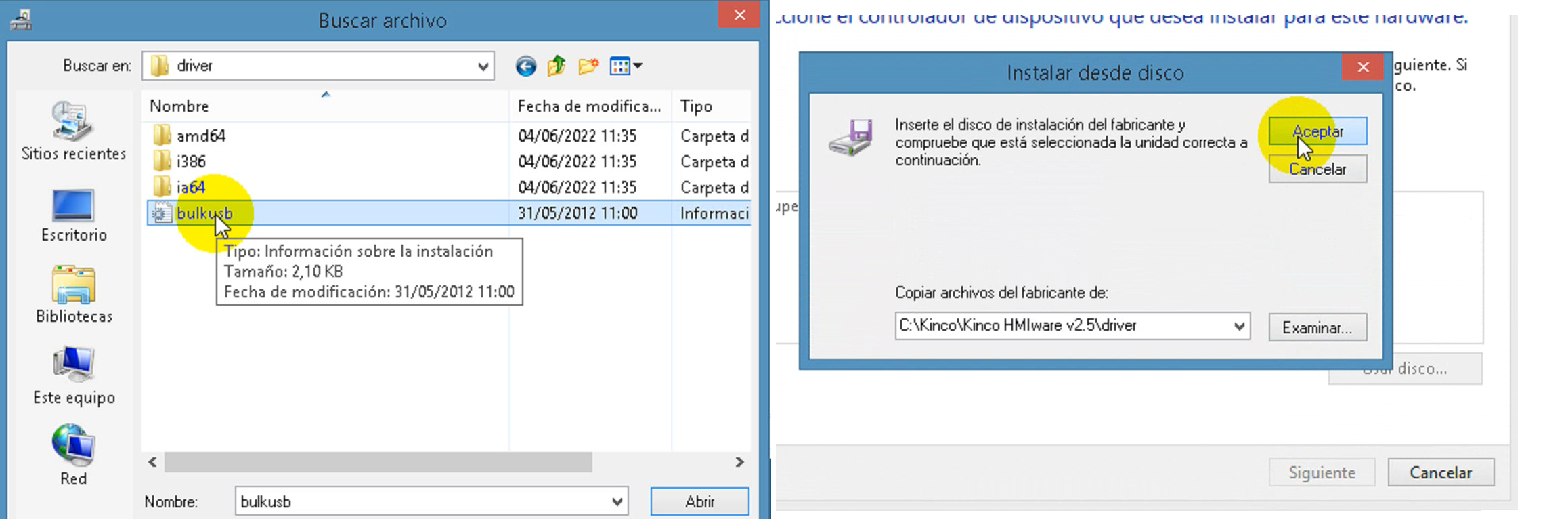
9. Una vez instalado el controlador, la pantalla ya se encontrara reconocida por nuestro PC como Kinco HMI USB.
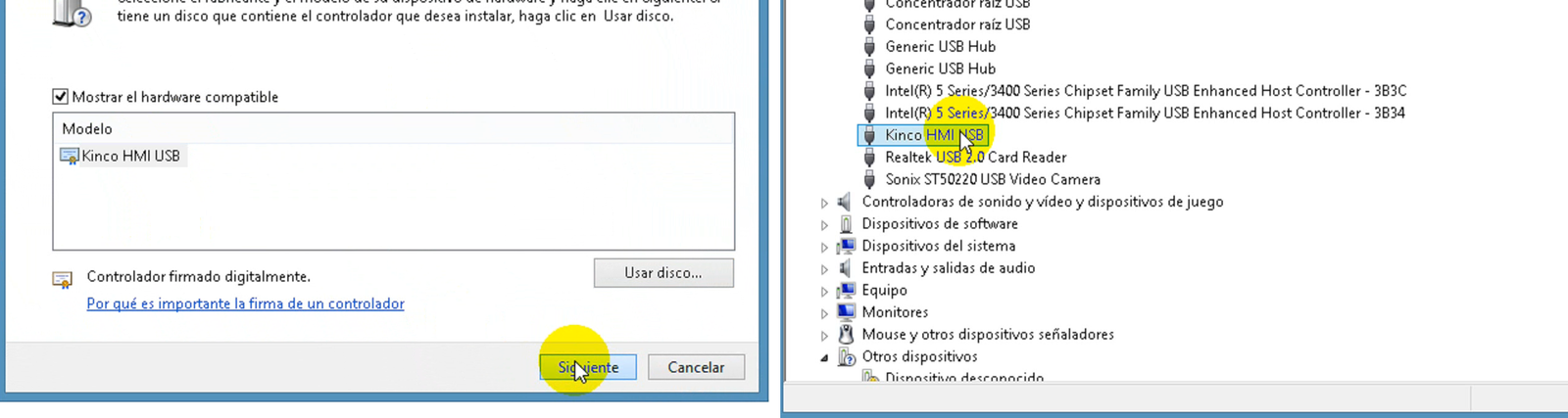
10. Ejecutaremos el software en modo administrador. Una vez abierto, vamos a ->File->New.
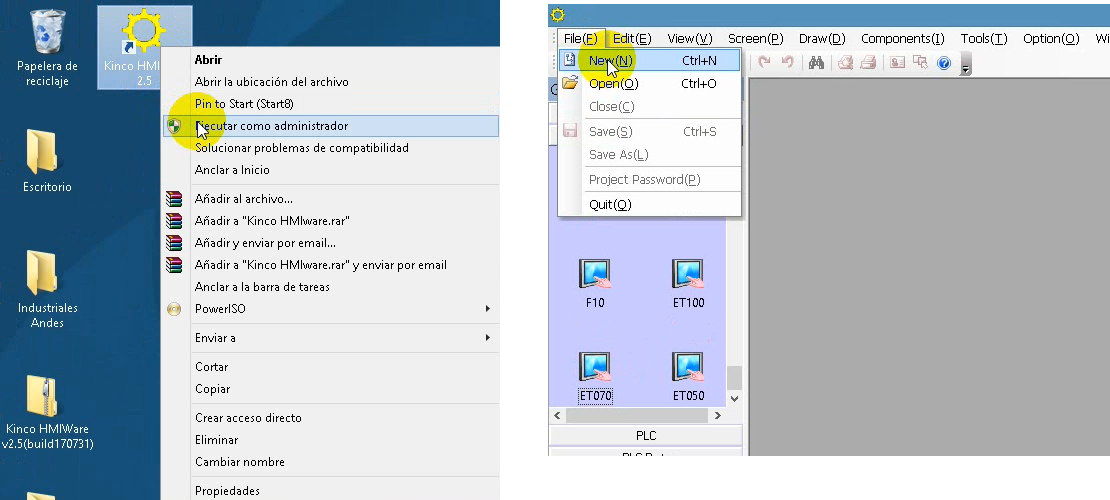
11. Escogeremos el nombre, vamos luego a ->tools->upload manager
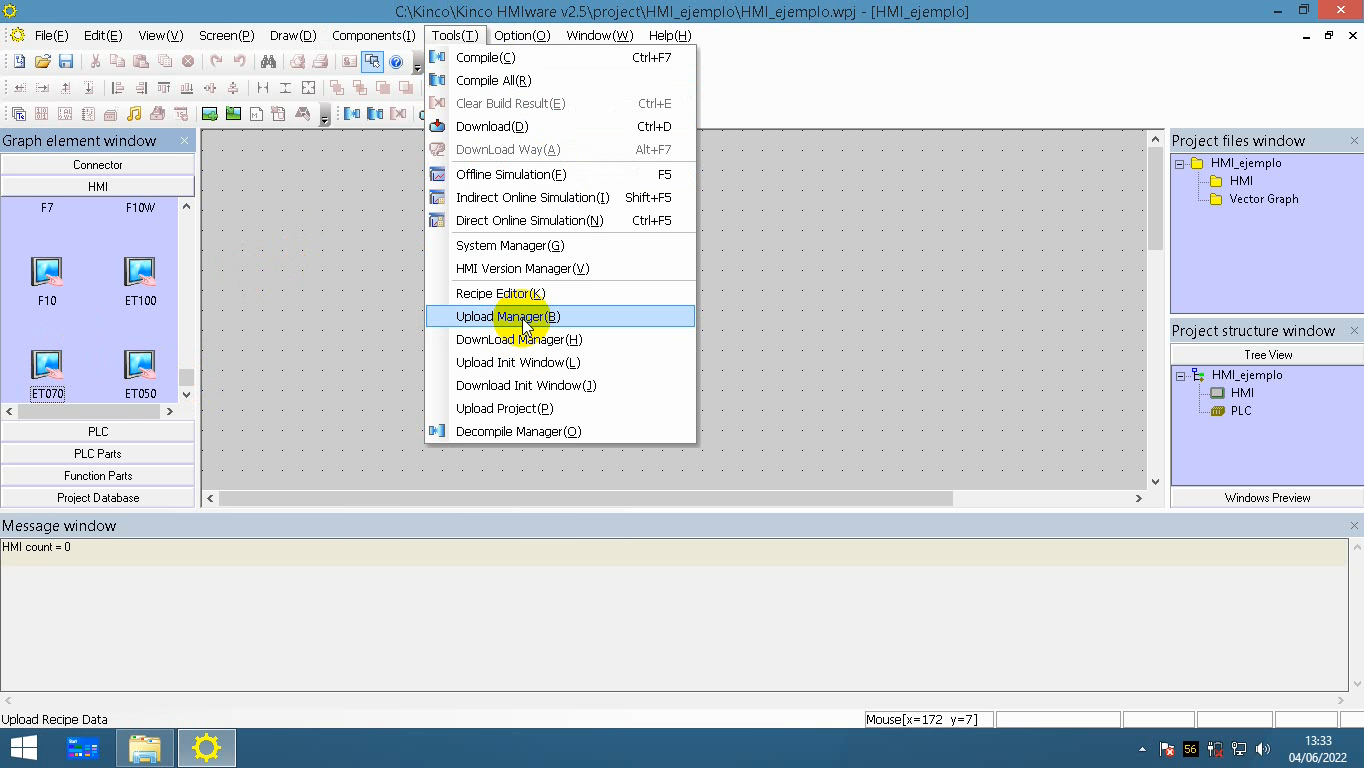
12. En la ventana, get versión, luego a Set y vamos a observar que el tipo de conexión sea USB Port.
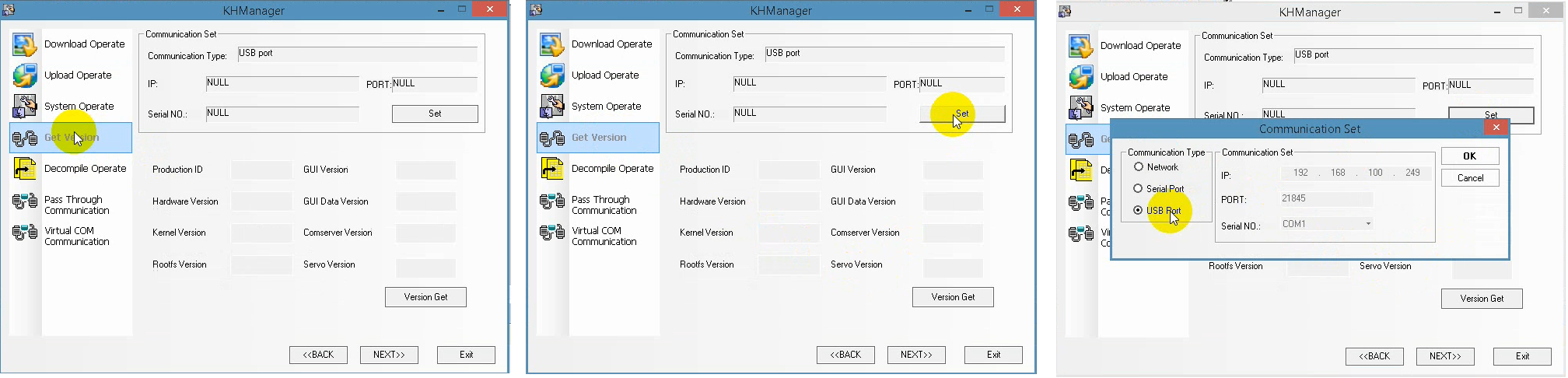
13. Por ultimo, daremos en el botón versión get y de esta manera la conexión de la pantalla será exitosa.
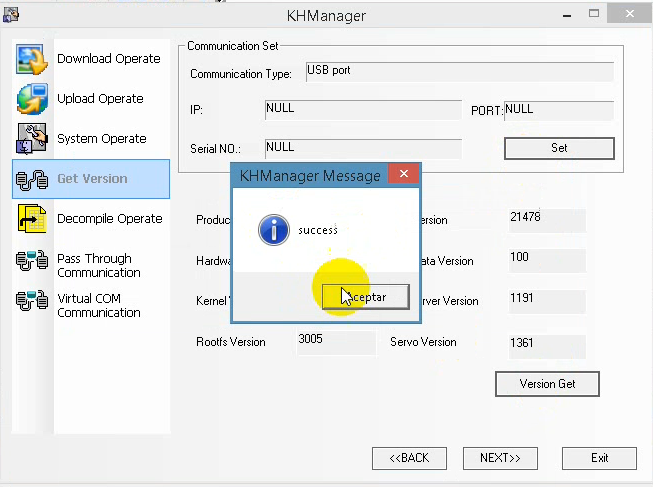

.png)
.png)
.png)
.png)
.png)
.png)
.png)
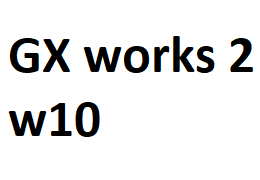










Los mejores autores